Редактор вершин После открытия окна Мдлвиса вы видите такое окно:

Пожалуй стоит сделать всю модель видимой и спрятать вершины (синие точки, из которых состоит модель и которые составляют полигонали (треугольники, из которых лепятся модели). Для того чтобы показать модель пройдите по пути "Вид => Общий вид" или нажать клавишу "F".

Есть еще режим когда просто натягивается текстура, которая служит когда текстуры для модели нету (но лично мне этот режим ни разу не понадобился). Но если вам все же надо то "Вид => Поверхность" или клавиша "S". От таких манипуляций модель становится такой:
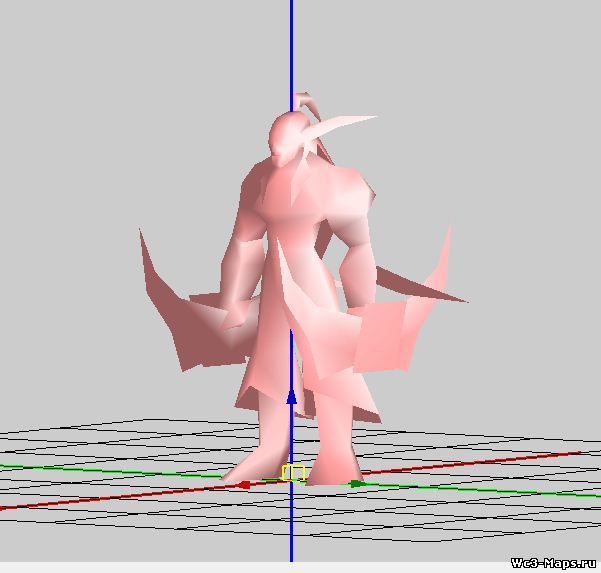
Идем дальше:

Файл
В нем мы видим такие пункты:

Думаю "Открыть", "Сохранить" и "Сохранить как" объяснять не нужно.
Кнопка "Конвертировать WOW-текстуру" служит для конвертации некоторых текстур World Of Warcraft, которые почему то не подходят для Warcraft III. Они просто не натянутся на модель, при попытке показать модель появится окно, сообщающая об ошибке и говорящая что Текстура не найдена и что она не WC3-текстура.
Зачем кнопка "Нормализовать при загрузке" я тоже не знаю. Я изменений не заметил что она была выключена у меня, толи довольно большое количество времени включена (выключить забыл).
Правка

"Отменить" вы вполне можете знать, а вот "Копировать" для вас будет в данном виде непривычно. Для показа давайте воспользуемся другой кнопкой из данной панели: "Выделить все" (или смесь клавиш Ctrl + A). Теперь все вершины активных в данное время поверхностей (об них я объясню позже, лишь скажу что они находятся в правой части окна). Копируем и вставим модель, получилось вот что:
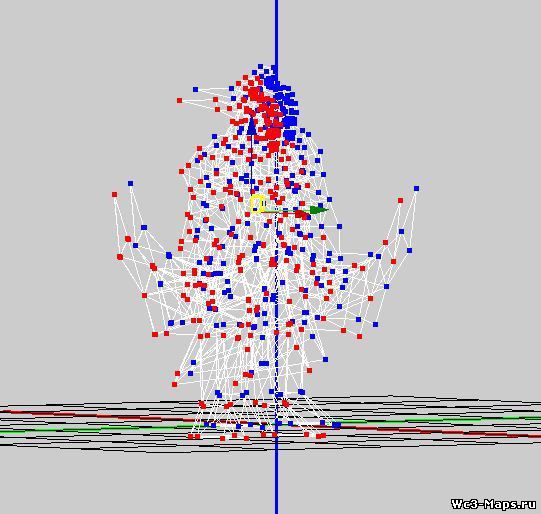
Все вставленные вершины сейчас выделены и советую или удалить их сейчас же (это же все таки обучение) или выделять отдельно каждую поверхность в которой были копированы вершины и щелкнуть для каждой из поверхности вот это кнопку:

Это я посоветовал для простоты работы, потому что выделать одну из двух моделей на одной поверхности когда модели сидят друг в друге - тяжелое и неблагодарное дело.
Кнопка "Специальная вставка". Пожалуй я лучше покажу вам фрагмент другой статьи:
Quote
Теперь о том, как можно безболезненно переносить фрагменты одной модели в другую. Чтобы, например, добавить Дриаде голову Артеса, нужно:
1. Удалить голову Дриады (не забыв сохранить модель).
2. Открыть модель Артеса, выделить его голову и скопировать в Буфер.
3. Не закрывая MdlVis, открыть в нем безголовую Дриаду
4. На любой поверхности модели Дриады выбрать ровно одну точку. Это т.н. точка вставки. Она используется для правильного анимирования вставленного фрагмента (при движении модели вставленный фрагмент повторяет все движения этой точки. Например, если вставляется голова, то точка вставки должна быть на шее, если оружие - на кисти руки. В случая вставки неподвижных объектов она может быть любой).
5. Когда выбрана ровно одна точка модели, а в буфере обмена что-то содержится, то в меню "Правка" активен пункт <Специальная вставка>. Выберите его, и к модели добавится новая поверхность, содержащая вставленный фрагмент (Будьте внимательны! Кроме поверхности добавляются также новые текстуры, точнее, описания материалов).
6. Далее при включенном флажке "Отобразить всё" нужно поточнее подогнать вставленный фрагмент на его <Законное> место.
7. Сохранить измененную модель.
Но повторюсь за автором что при переносе части модели
Mdlvis не закрывать и работать в том же окне!
Кнопка "Вставка из файла" как мне кажется мало чем отличается от "Специальная вставка" за исключением того что "Специальная вставка" переносит текстуры модели, а "Вставка из файла" работает только с текстурами, которые содержатся в модели, в которую вставляют.
Вид
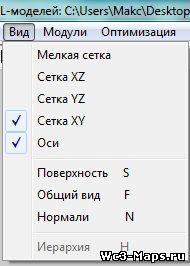
Оси - это линии направлений X, Y, Z. При включении данного пункта появятся вот эти линии:
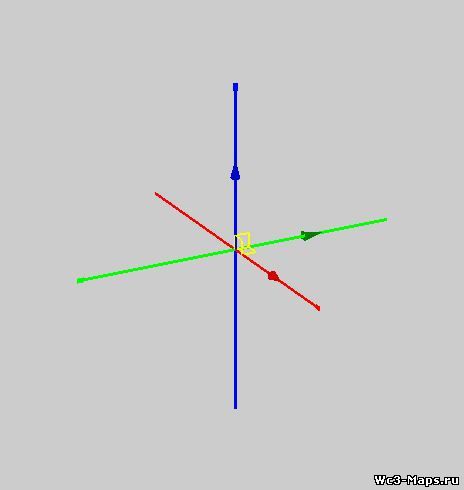
А при включении "Сетка XZ", "Сетка YZ", "Сетка XY", вы увидите вот это:
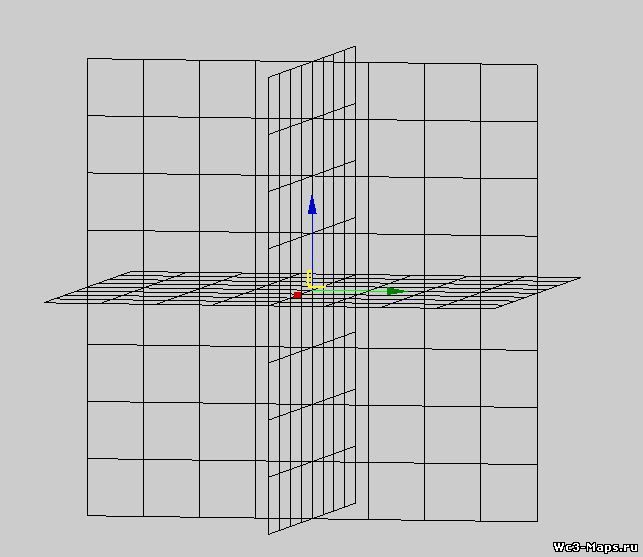
Как мне кажется действительно целесообразным включение "Сетка XY". А другое не так уж важно. Разве что для точного определения центра.
"Мелкая сетка" просто делит другие включенные сетки на более мелкие квадраты:

"Нормали" - их включение позволяет увидеть расположение особых каких то характерных вершин при "Общем виде" и "Поверхности" (на них садятся тени)

Модули
Здесь все просто: переход из одной части Mdlvis'a в другую. Более подробно позже вам разъясню что где в какой части Mdlvis'a и как.

Оптимизация

Пункты "Оптимизировать" и "Канонизация" не стоит разъяснять, так как они содержатся в "Оптимизатор". При щелчке на "Оптимизатор" появляется такое окно:

"Оптимизатор" позволяет под уменьшить размер модели, если ваша карта содержит с десяток ваших моделей, то вы сможете на мегабайт-другой уменьшить ее размер.
Справка
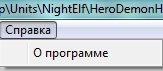
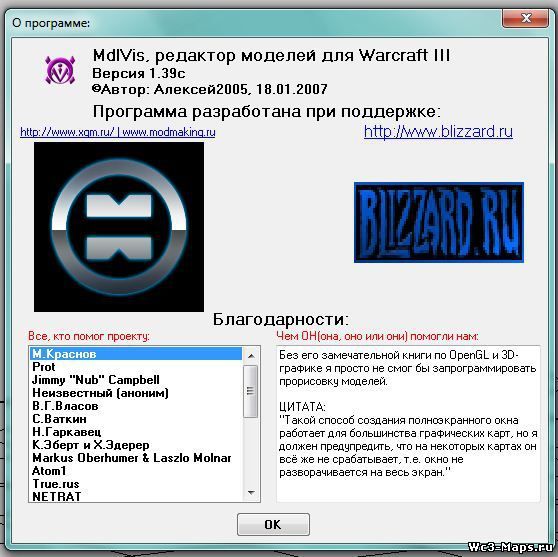
без комментариев)))
Идем ниже:

"Открыть" и "Сохранить" я вам не объясню так как сам не знаю для чего они (^.^), а вот другие:
"Масштаб", "Поворот" и "Двигать" сделаны видимо для тех кто работает только левой кнопкой мыши. В "Работа" вы сможете делать те же самые функции если:
Quote
Нажать на среднюю кнопку мыши - перейти в "Поворот".
Зажать правую кнопку мыши и двинуть мышь - "Двигать".
Прокрутить колесо мыши - "Масштаб".
Перспектива: выбор текущей камеры. Лично мне хватает "Поворот".
"Скрыть" и "Показать":
Выделите какие нибудь вершины и выберите "Скрыть". Вершины исчезли (спрятались). Теперь можно работать с другими не боясь затронуть спрятавшиеся. Вы можете еще некоторые вершины спрятать. При нажатии "Показать" вы покажете ВСЕ спрятавшиеся вершины.
"Цвет команды" - без комментариев (просто просмотр того как модель будет выглядеть при том или ином игроке)
"Тени" - удивительно, но при включении оного модель становится с тенями, уж не знаю почему.
"Вершины" - показ вершин на включенной поверхности.
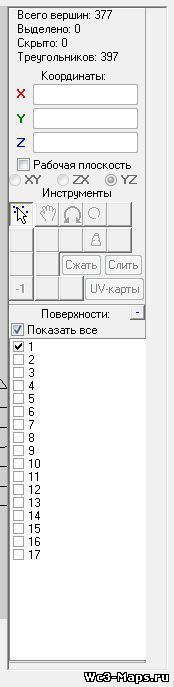
Идем сверху вниз:
Простая информация. Для меня она ровным счетом НИЧЕГО не значит. Может для вас она будет что-то значить.
Там можно установить чёткие координаты по X-Y-Z.

"Рабочая плоскость" - выбор плоскости XY, XZ или YZ для работы с ними или работать сразу со всеми. Лично мне удобнее сразу со всеми, но иногда удобней включить отдельную.
"Выделение" - служит для выделения вершин. Примечание: если хотите вместе с выделенными вершинами выбрать еще вершины, то щелкайте по ним с зажатым Shift, а вот убрать выделение с одной вершины, не теряя выделение других: Ctrl + щелчок.
"Двигать" - Двигать выделенные вершины. Клавиша "М" (английская)
"Вращать" - Вращение выделенных вершин. Бывает полезно если надо расположить наплечник или оружие правильно на юните. Клавиша "R"
"Масштаб" - Изменение размера выделенных вершин. Клавиша "Z".
"Удалить" - Удаление выделенных вершин. Клавиша "Del"
"Разъединить" - Выделенная вершина раньше служила точкой соединения других вершин. От нажатия данной кнопки это соединение исчезнет.
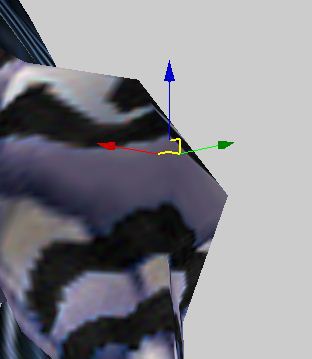
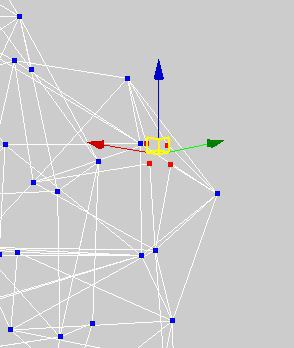
"Отразить вершины в рабочей плоскости" - Поворачивает все выделенные вершины с ног на голову (или с правого плеча на левое, или с переда на зад). Не так часто требуется, но если что такое есть.
"Экструзия" - ??? лично сам я не знаю зачем надо. Никаких особых изменений я не заметил (точнее вообще не заметил изменений).
но все же:
Quote (Сорнемус)
Всё-равно что Экструд в 3d Max'e. Этот инструмент, грубо говоря, создаёт копию выделенной вершины, привязывая их к новым.
"Удалить треугольник" - Нужда этого тоже для меня тайна. Есть простое Del, а здесь часто можно не предсказать что удалится и вообще не то что нужно.
"Сжать" и "Слить" - Братья, анти"разъединить". Только "Сжать" совмещает выделенные точки в одну позицию, а "Слить" превращает их в одну вершину.
"Вращение нормалей", "Обратить Нормали", "Усреднить нормали выделенных вершин" и "Отменить модификаторы нормалей" - Кнопки для работы с нормалями. Как я понимаю нормали влияют на тени и сидят на вершинах. Их редактирование приводит к прикольным вещям:

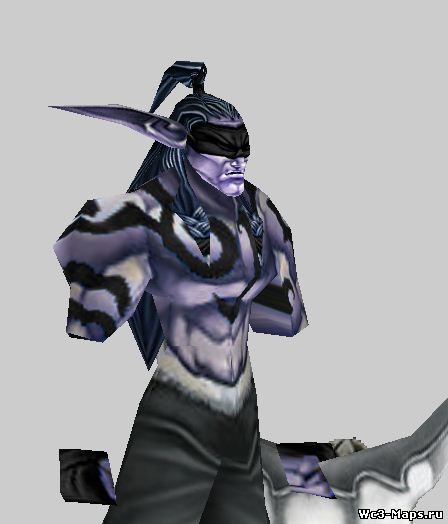
Теперь самое интересное:
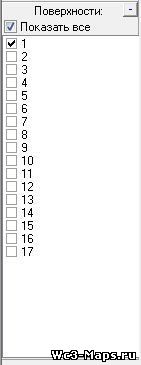
На каждой из поверхностей сидят вершины. Например у Охотника на демонов 17 поверхностей. Половина из них для молний, темени при Метаморфозе. Но посмотрите как все обстоит:

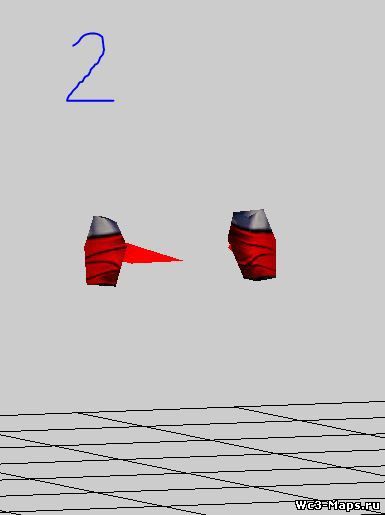
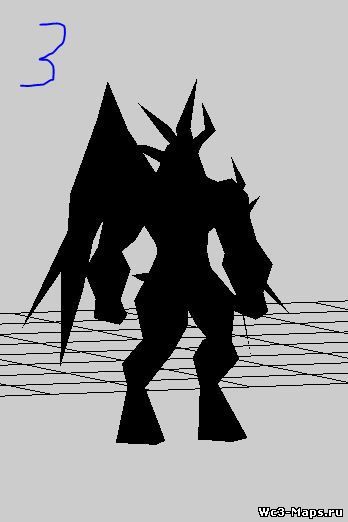
ну думаю понятно.
Но я такого достиг убрав галочку с "Показать все". Иначе везде бы увидели такую картинку:

Теперь стоит щелкнуть правой кнопкой мыши по окну поверхностей.
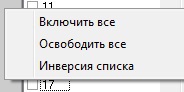
"Включить все" делает активными все поверхности.
"Освободить все" наоборот выключает все поверхности.
"Инверсия списка" все активные поверхности выключит, а на выключенных появятся галочки (то есть они включатся)